Práca so súbormi a priečinkami
06.12.2009 20:22Zobrazovanie diskov, priečinkov a súborov v hierarchickej štruktúre
Všetky objekty zobrazované operačným systémom Windows XP, s ktorými máme možnosť pracovať (pamäťové zariadenia, priečinky, súbory,...) sú po inštalácii OS virtuálne usporiadané tak, aby sme k nim mali jednoduchý, jednoznačne definovaný a rýchly prístup. Na prehľadávanie obsahu počítača slúži systémový program Prieskumník Windows (Windows Explorer). Ten je podľa potreby automaticky vyvolávaný v rôznych systémových oknách, slúžiacich na zobrazenie obsahu počítača. Priamo ho vyvoláme: Štart - Všetky programy - Príslušenstvo - Prieskumník Windows.
 |
Obsah počítača môžeme preskúmať viacerými spôsobmi. Dve najzákladnejšie možnosti ponúkané OS nájdeme v ponuke Štart. Je to systémové okno Tento počítač a okno nástroja Hľadať (lupa) Systémové okno Tento počítač po svojom otvorení zobrazí usporiadanie pamäťových zariadení slúžiacich na ukladanie údajov a programov v počítači.
|
|
Zariadeniami na uchovávanie údajov v počítači sú vonkajšie pamäťové médiá: pevné disky počítača (HDD) (C:, D:,..), diskety (A:), optické disky(E:,..), externé pamäťové zariadenia (USB kľúče, pamäťové karty,...) (G, H...). Údaje ako texty, obrázky, tabuľky, programy atď. sa ukladajú vo forme súborov. Prípona (rozšírenie) určuje typ súboru; je väčšinou 3-znaková a vo väčšine prípadov si ju určuje aplikácia (program), v ktorej súbor vznikol. Napr. *.EXE, *.COM sú spúšťacie súbory, *.DOC je dokument Wordu, *.BMP je obrázok atď. |
 |
Na väčšine diskov môžu byť súbory uložené v podadresároch (priečinky, zložky, folders). Priečinok slúži  na prehľadné ukladanie súborov na disku. Každý priečinok má svoje meno a je k nemu presne definovaná adresárová cesta. Priečinky majú stromovú štruktúru. Ako prvý je hlavný adresár (označenie: \) a v ňom sa môžu nachádzať ďalšie priečinky, a v nich ďalšie...
na prehľadné ukladanie súborov na disku. Každý priečinok má svoje meno a je k nemu presne definovaná adresárová cesta. Priečinky majú stromovú štruktúru. Ako prvý je hlavný adresár (označenie: \) a v ňom sa môžu nachádzať ďalšie priečinky, a v nich ďalšie...
Tým je zabezpečené prehľadné a systematické ukladanie údajov.
Ku každému súboru existuje jednoznačná adresárová cesta – vytvoríme ju zapísaním všetkých priečinkov od vrcholu hierarchického stromu až k priečinku v ktorom je súbor uložený napr: C:\ALFA\Data\ARCHIV\FA_INGJO
Ak túto jednoznačnú adresárovú cestu zakončíme napísaním názvu súboru dostaneme úplný názov súboru napr. C:\ALFA\Data\ARCHIV\FA_INGJO\jun.txt
Keď klikneme ľavým tlačidlom myši na ktorýkoľvek priečinok či ikonu pamäťového zariadenia, otvorí sa nám okno so zobrazeným obsahom dotyčného priečinka, resp. pamäťového média.
Systém vytvárania priečinkov pripomína skriňu (pevný disk) rozdelenú na oddelenia – logické disky. Každý logický disk má vlastnú hierarchickú štruktúru priečinkov. V oddelenie skrine je rozdelené na priečinky – priečinky vytvorené v najvyššej úrovni hierarchie. V každom priečinku môže byť vytvorených mnoho ďalších priečinkov (podpriečinkov) a môžu tu byť aj uložené súbory. V každom podpriečinku môže byť ďalej vytvorené množstvo podpriečinkov a uložené súbory ...
V rámci hierarchického usporiadania je možné priečinky ľubovoľným spôsobom presúvať z nižších úrovní na vyššie a naopak.
Výnimkou je situácia, keď je v systémovom okne Tento počítač zobrazený vrchol hierarchie zobrazovanej OS. Užívateľ v tomto okne nemôžeme postupom zvyčajným v ostatných oknách, zobrazujúcich obsah priečinkov, ľubovoľne vytvárať ďalšie priečinky, súbory a zástupcov.
Tu vytvára ikony len samotný OS, resp. sú tu zobrazované ikony zariadení videných a nastavených v programe BIOS.
V niektorých prípadoch sa tu ešte môžu vytvoriť priečinky na archiváciu dát pri inštalácii programov určených na archiváciu údajov a ikony niektorých technických súčastí a periférnych zariadení počítača (napr. rozhranie Bluetooth, skener, fotoaparát...).
Pohyb v adresárovej štruktúre
Windows XP poskytuje nástroj určený pre pohyb a adresárovej štruktúre a vyhľadávanie súborov - systémový program Prieskumník Windows (Windows Explorer). Najjednoduchšie ho spustíme pomocou ikony ![]() na pracovnej ploche. Ďalšie možnosti:
na pracovnej ploche. Ďalšie možnosti:
- tlačidlo Štart hlavného (systémového) panelu a klik na voľbu Tento počítač v systémovej ponuke
- klávesová skratka tlačidlo
 + E
+ E
Zobrazí sa okno programu Prieskumník Windows ktoré môže mať nasledujúci tvar.

Obsah priečinku zobrazíme dvojklikom ľavým tlačidlom myši na ikonu priečinku. Priečinok, ktorého obsah je práve zobrazený označujeme ako aktuálny alebo pracovný priečinok. Ak chceme zobraziť obsah priečinku, ktorý je v hierarchickej štruktúre priečinkov na rovnakej alebo vyššej úrovni ako priečinok, ktorého obsah je práve zobrazený, klikneme na tlačidlo O úroveň vyššie. Zobrazí sa obsah nadradeného priečinku a v adresnom riadku sa zobrazí jednoznačná cesta k tomuto priečinku:

Obsah aktuálneho priečinku môžeme zobraziť niekoľkými spôsobmi:
 |
Miniatúry |
 |
Dlaždice |
 |
Ikony |
 |
Zoznam |
 |
Podrobnosti |
Vytváranie priečinkov (adresárov) a podpriečinkov
Na ktoromkoľvek pamäťovom médiu a v ktoromkoľvek priečinku, resp. na pracovnej ploche, si priečinok vytvoríme tak, že na bielu plochu otvoreného okna zobrazujúceho obsah disku či priečinku alebo priamo na pracovnú plochu klikneme raz pravým tlačidlom myši. Na danom mieste sa nám rozbalí ponuka možností a my si vyberieme možnosť NOVÝ. Po kliknutí ľavým tlačidlom myši na NOVÝ sa zobrazí ponuka objektov, ktoré na danom mieste môžeme vytvoriť. Vyberieme možnosť Priečinok.
Po kliknutí ľavým tlačidlom myši na možnosť Priečinok sa na danom mieste priečinok vytvorí a pod ním sa zobrazí jeho meno Nový priečinok v modrom prúžku na orámovanom bielom pozadí. Pri mene priečinku bliká kurzor. Priečinku priradíme (do rámčeka napíšeme) konkrétny názov a prepis potvrdíme stlačením tlačidla Enter alebo dvojitým kliknutím ľavým tlačidlom myši mimo rámček s textom.

|
Zistenie bližších údajov o priečinku vykonáme tak, že raz klikneme pravým tlačidlom myši na ikonu priečinka. Pri priečinku sa nám rozbalí ponuka možností, čo môžeme s priečinkom vykonať. Klikneme ľavým tlačidlom myši na VLASTNOSTI. |
 |
|
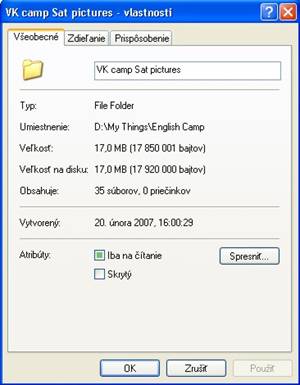 |
Identifikačné údaje o priečinku nájdeme na karte VŠEOBECNÉ. Je tam údaj o type priečinku, informácia o tom, na ktorom pamäťovom médiu a v akých hierarchicky nadradených priečinkoch je uložený.
|
|
|
 |
Práca so súbormi
Formát súboru, rozpoznávanie bežných typov súborov
Pod pojmom formát súboru rozumieme istý normovaný, štandardizovaný spôsob zápisu údajov vykonaný tak, aby tomuto spôsobu zápisu rozumela a dokázala s nim pracovať istá skupina príbuzných aplikácií. Existujú však spôsoby zápisu (formáty) údajov, ktorým rozumie len jedna jediná aplikácia.
Formát údajového súboru je uvádzaný vždy za názvom súboru a od názvu je formálne oddelený bodkou. (napr.: „Textový súbor.doc“)
V systémovom prostredí Windows XP dokážeme rozlíšiť formát súboru dvoma základnými spôsobmi:
- podľa tvaru ikony
- podľa prípony za názvom súboru
Rozlíšenie formátu podľa tvaru ikony:
| Každému súboru v prostredí OS Windows XP je priradená charakteristická ikona podľa v počítači nainštalovanej aplikácie ktorá je schopná s dotyčným súborom pracovať. Rozlišovanie formátu súboru podľa tvaru ikony je len veľmi približné, pretože rovnaká ikona v skutočnosti je priradzovaná celej skupine príbuzných formátov. Tvar ikony označuje len typ súboru a je daný aplikáciou ktorá je schopná dotyčný formát súboru spracovávať. Situácia v počítači sa komplikuje ešte viac ak máme v počítači nainštalovaných viacero príbuzných aplikácií, schopných pracovať s rovnakým formátom dát. Počítač môže na označenie súboru použiť len jednu ikonu. Používateľ počítača však má v tomto prípade možnosť nastaviť si, ktorú ikonu na označenie súboru použije. |
|
Rozlíšenie formátu podľa prípony za názvom súboru:
Spoľahlivým kritériom na rozlíšenie formátu súboru je písomný zápis názvu súboru. Formát súboru zistíme, keď súbor otvoríme v príslušnej aplikácii, na Paneli ponúk klikneme na Súbor (File) → Vlastnosti (Properties) → záložka Všeobecné → Názov alebo formát súboru môže zobrazovať v písomnej podobe aj samotný operačný systém. Podmienkou tohto zobrazovania prípon je, že v okne priečinku máme nastavené ich zobrazovanie.
Zobrazovanie prípon, definujúcich formát súboru nastavíme nasledovne:
Štart → Ovládací panel → Možnosti priečinka → záložka Zobrazenie → Skryť príponu súborov známych typov – nesmie byť začiarknuté políčko pri tejto položke.
Do nastavenia vlastností priečinka sa dostaneme priamo aj z okna priečinka. V priečinku na paneli ponúk klikneme na položku Nástroje → Možnosti priečinka → ďalší postup je identický s predchádzajúcim prípadom.
Údajové súbory môžu byť usporiadané a uložené v rôznych formátoch. Formát súboru definuje spôsob akým sú dáta vo vnútri súboru usporiadané. Každá jedna, totožná informácia (textová, obrazová, zvuková) môže byť uložená v desiatkach rôznych formátov, s rôznou veľkosťou a usporiadaním dát. Jednotlivé formáty sú väčšinou medzi sebou prevoditeľné. Sú prevody formátov súborov pri ktorých nedochádza k žiadnej strate kvality informácie a sú prevody pri ktorých sa kvalita informácie stráca.
Formáty súborov delíme do dvoch základných skupín na formáty:
- nekomprimované
- komprimované
Komprimované formáty delíme znovu do dvoch skupín, na tie, v ktorých je vykonaná komprimácia bez straty kvality informácie a na formáty ktoré vznikajú v dôsledku kódovacích algoritmov pripúšťajúcich rôzny stupeň straty kvality prenášanej informácie (bezstratové a stratové komprimácie)...
Rôzne formáty majú výhodné vlastnosti pri istom konkrétnom použití.
NAJPOUŽÍVANEJŠIE FORMÁTY DÁT:
textové súbory - .doc, .txt, .rtf
súbory tabuľkového kalkulátora - .xls
počítačové prezentácie - .ppt
databázové - .mdb
obrázkové - .jpeg, .tiff, .raw, .bmp, .gif, .tga
zvukové - .waw, .wma, .mp3,
videosúbory - .mpeg, .avi
skomprimované súbory - .zip, .pdf
dočasné súbory - .tmp
Zmena atribútov (vlastností) súboru
Atribúty súboru je súhrn vlastností súboru, ktorými je dané či súbor je určený len na čítanie, či je skrytý, pripravený na archiváciu, komprimovaný, šifrovaný, či jeho obsah je indexovaný na rýchle vyhľadávanie súborov.
Atribúty súboru môžeme zisťovať a meniť tak, že pravým tlačidlom myši klikneme na ikonu súboru a v rozbalenom okne vyberieme Vlastnosti. Zobrazí sa nám dialógové okno s kartou Všeobecné.

Na tejto karte je možné nastaviť atribúty Len na čítanie a Skrytý.
Keď klikneme na tlačidlo Spresniť (zobrazuje sa len v tom prípade ak pamäťová jednotka je naformátovaná na súborový systém NTFS) rozbalí sa ďalšie okno Spresniť atribúty v ktorom je možné nastavovať ďalšie atribúty súboru.

Ak nastavíme možnosť Len na čítanie, znamená to, že dokument bude chránený pred akoukoľvek úpravou. Ak by sme následne chceli takto označený dokument meniť, OS nás zároveň upozorní, že tento súbor je určený len na čítanie.
Ak vyberieme možnosť Skrytý, ikona súboru umiestnená v príslušnom priečinku sa stane neviditeľná. Opätovné „zviditeľnenie“ ikony dosiahneme nasledujúcim spôsobom:
ŠTART → Ovládací panel → Možnosti priečinka → karta Zobrazenie → Skryté súbory a priečinky → Zobrazovať skryté súbory a zložky.
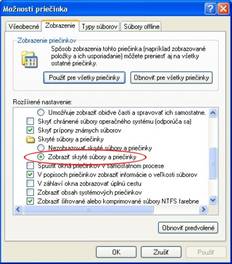
Usporiadanie súborov podľa rôznych kritérií
Súbory umiestnené v priečinku môžeme usporadúvať podľa nasledujúcich kritérií:
|
|
Usporiadanie vykonáme nasledovne: klikneme pravým tlačidlom myši na prázdnu plochu otvoreného priečinka, z ponuky vyberieme Usporiadať ikony → vyberieme príslušné kritérium usporiadania.
Zmena mena súboru a priečinku:
1.
- klikneme raz pravým tlačidlom myši na ikonu príslušného priečinku alebo súboru
- pri priečinku či ikone súboru sa nám rozbalí ponuka rôznych možností, čo sa s daným priečinkom alebo súborom dá vykonať
- vyberieme Premenovať. Pri príslušnom priečinku sa jeho meno zobrazí v modrom prúžku v bielom poli a pri ňom bliká kurzor. Meno prepíšeme a prepis potvrdíme stlačením klávesu Enter alebo dvojitým kliknutím na pracovnú plochu mimo rámček s textom
2.
- ikonu súboru alebo priečinku označíme (napr. kliknutím ľavým tlačidlom myši) a použijeme klávesovú skratku F2. Ďalší postup je identický ako v predchádzajúcom prípade „1“ (tretia odrážka).
Označovanie súborov a adresárov
Predtým ako prikročíme k istej manipulácii so súborom či adresárom (mazanie, presúvanie, kopírovanie) potrebujeme si súbor s ktorým manipuláciu mienime vykonať označiť.
Označenie samostatného objektu
Štandardné nastavenie Windows XP je také, že samostatný súbor či adresár najjednoduchšie označíme jedným kliknutím na jeho ikonu ľavým tlačidlom myši.
O značenie nesúvislej skupiny objektov:
Ak chceme označiť nejakú nesúvislú skupinu súborov či adresárov vybranú z väčšej skupiny objektov, túto nesúvislú skupinu označíme tak, že držíme stlačený kláves CTRL a ľavým tlačidlom myši klikáme na objekty, ktoré chceme v danej skupine označiť.
Označenie súvislej skupiny objektov:
Ak chceme označiť všetky objekty ktoré sa na nachádzajú vo vnútri otvoreného okna ( alebo aj na pracovnej ploche), raz klikneme ľavým tlačidlom myši do vnútra otvoreného okna alebo na ľubovoľný objekt v ňom sa nachádzajúci a následne použijeme klávesovú skratku CTRL + A
Ak chceme vybrať zo všetkých objektov len istú, no súvislú časť, núkajú sa nám na označenie takejto súvislej podskupiny dve možnosti:
- okrajový súbor skupiny (horný alebo dolný) si vyznačíme jedným kliknutím ľavým tlačidlom myši, potom držíme stlačenú klávesu SHIFT a pomocou kurzorových šípok na klávesnici vyznačíme smerom hore alebo dole od vopred označeného objektu súvislé pole objektov.
- klikneme ľavým tlačidlom myši v blízkosti vyznačovaného poľa objektov, no mimo ktorýkoľvek objekt do okna, a so stlačenýmľavým tlačidlom myši pohybom myši po podložke orámujeme žiadanú súvislú skupinu objektov. Tým tieto objekty označíme.
Kopírovanie súborov a adresárov
Súbory prípadne celé priečinky kopírujeme vtedy, keď ich potrebujeme zálohovať, chceme nechať posúdiť našu prácu inému človeku alebo jednoducho chceme pracovať s dotyčným súborom na inom počítači.
Najzaužívanejšie postupy pri kopírovaní sú dva:
- označíme súbor alebo skupinu súborov či adresárov niektorým z postupov uvedených vyššie. Následne použijeme klávesovú skratku CTRL + C
- klikneme na ikonu súboru alebo adresára či vopred označenú skupinu objektov pravým tlačidlom myši a z následne rozbalenej ponuky vyberieme ľavým tlačidlom myši možnosť Kopírovať.

V oboch prípadoch sa takto nami vybratý blok dát uloží do schránky (pamäti počítača) a čaká tam na vloženie do nejakého dokumentu alebo na uloženie na pamäťové médium.

- údaje uložené v schránke potom vložíme (skopírujeme) do ľubovoľného dokumentu alebo na pamäťové médium tak, že príslušné miesto v dokumente alebo v okne adresára či pamäťového média označíme jedným kliknutím ľavým tlačidlom myši a následne použijeme klávesovú skratku CTRL + V.
Druhou možnosťou je, že na požadované miesto klikneme pravým tlačidlom myši a z rozbalenej ponuky ľavým tlačidlom myši vyberieme možnosť Prilepiť resp. Vložiť.
Presúvanie súborov a adresárov
Súbory v prostredí OS Windows presúvame z adresára do adresára či na pamäťové médium jednoducho. Dotyčný objekt uchytíme stlačeným ľavého tlačidla myšia presunieme ho takto uchytený na žiadané miesto (do iného okna, adresára,...). Objekt je možné priamo vložiť aj do neotvoreného adresára. Jednoducho ho presunieme na ikonu cieľového adresára (resp. pamäťového média) a tam ho pustíme.
Inou metódou je presúvanie súborov a adresárov pomocou klávesových skratiek. Označený objekt vyberieme z príslušného miesta pomocou skratky CTRL + X a na nové miesto ho uložíme (po označení nového miesta LTM) klávesovou skratkou CTRL + V, resp. na miesto presunu klikneme pravým tlačidlom myšia následne vyberieme možnosť Prilepiť.
Odstránenie a obnovenie súborov
Vybratý súbor vymažeme príkazom Odstrániť (Delete) z kontextového menu.
Odstránený súbor sa presunie do priečinku Kôš.
Tento priečinok obsahuje vymazané súbory a priečinky pre prípad, že by sme ich mohli ešte potrebovať. Nachádza sa obvykle na pracovnej ploche alebo v Dokumentoch.
Keď sa rozhodneme súbor alebo priečinok vrátiť na pôvodné miesto, klikneme naň pravým tlačidlom myši a zvolíme Obnoviť. Operačný systém si pamätá, odkiaľ bol súbor vymazaný a vráti ho na pôvodné miesto v počítači.
Ak chceme súbor odstrániť aj z priečinka Kôš, vyberieme súbor a stlačíme Delete.
Ak chceme odstrániť z priečinka Kôš všetky súbory, z kontextového menu vyberieme príkaz Vysypať kôš. V tom prípade sú súbory a priečinky z počítača úplne odstránené.
Vyhľadávanie súborov
Ak hľadáme súbor a nevieme si spomenúť na jeho presný názov a uloženie v počítači, zvolíme z ponuky Štart príkaz Hľadať.
Otvorí sa okno Výsledky hľadania s podoknom sprievodcu.
Sem postupne zadáme aký typ súboru hľadáme (dokument, obrázok, počítač v sieti), názov alebo jeho časť, výraz v súbore, a ktoré časti počítača chceme prehľadať.
Sprievodca poskytuje aj rozšírené možnosti vyhľadávania, ako hľadanie podľa veľkosti, podľa poslednej vykonanej zmeny, atď.
Príkazom Hľadať spustíme vyhľadávanie.

Komprimovanie súborov
Pri prenose väčších súborov (napríklad e-mailovou poštou) je výhodné súbory skomprimovať, t.j. zmenšiť ich veľkosť („zazipovať“).
Vytvoríme nový priečinok, v ponuke Súbor Prieskumníka zadáme Nový, zvolíme Skomprimovať (WinZip File) a skopírujeme doňho vybraté súbory a priečinky. Takto vytvorený priečinok môžeme aj chrániť heslom, keď z ponuky Súbor vyberieme Zadať heslo.
Zazipovaný priečinok spoznáme podľa ikony.
———
Späť



