MS Word - práca s grafickými objektami
26.11.2009 18:45Práca s grafickými objektami
Textový editor umožňuje text dokumentu pre lepšie znázornenie obsahu doplniť o obrázky, ozdobné nadpisy, grafické objekty nakreslené priamo v textovom editore.
Obrázky
CLIPART
Často potrebujeme do dokumentu vložiť nejaké obrázky. Word nám poskytuje istú databázu obrázkov, nazývame ich ClipArty. Do dokumentu ich vložíme nasledovným spôsobom: ponuka Vložiť - Obrázok - ClipArt.

V pravej časti obrazovky sa zobrazí pracovná tabla Obrázky ClipArt, ktorá umožňuje vyhľadávanie klipartu podľa rôznych kritérií. Pre nás je dôležitý odkaz Organizovať klipy....


Po kliknutí naň sa nám otvorí zoznam kolekcií klipartov. Kliknutím na kategóriu sa otvorí ponuka obrázkov určitého druhu. Keď sme si zvolili obrázok, ktorý chceme vložiť, klikneme na šípku, ktorá sa pri ňom zobrazí, a vo vyrolovanej ponuke zvolíme kopírovať, čím klipart skopírujeme do schránky. Okno galérie zatvoríme a cez ponuku Úpravy - Prilepiť vložíme klipart do nášho dokumentu.
Po vložení obrázka, ak je to potrebné, upravíme veľkosť obrázka: keď na obrázok klikneme myšou, objavia sa na jeho krajoch malé štvorčeky.

Pomocou týchto štvorčekov môžeme obrázok zväčšovať a zmenšovať. Kurzorom myši prídeme nad štvorček. Kurzor sa zmení na jednu z nasledujúcich šípok![]() , podľa toho, v ktorom rohu obrázka sa nachádzame. Vtedy stlačíme ľavé tlačidlo myši a stlačené ťaháme.
, podľa toho, v ktorom rohu obrázka sa nachádzame. Vtedy stlačíme ľavé tlačidlo myši a stlačené ťaháme.
Obrázok môžeme premiestňovať.
Stačí ak ho „chytíme“ myšou (niekde v strede, kurzor myši by mal mať tvar![]() ) a ťaháme.
) a ťaháme.
Môžeme nastaviť umiestnenie obrázka vzhľadom na text.
Klikneme na obrázok pravým tlačidlom myši. V zobrazenej ponuke zvolíme Formátovať obrázok.

Otvorí sa nám dialógové okno, v ktorom môžeme nastavovať rôzne vlastnosti obrázka. Zvolíme záložku Rozloženie.

Máme niekoľko možností rozloženia obrázka: zarovno, do štvorca, tesné, za textom a pred textom. Ďalej si môžeme zvoliť, či má byť obrázok, napravo, v strede alebo naľavo od textu.
Môžeme zmeniť veľkosť obrázka - v záložke Veľkosť (napríklad na 50% z pôvodnej veľkosti).
OBRÁZOK ZO SÚBORU
Väčšinou potrebujeme do dokumentu vložiť naše vlastné obrázky. Začneme rovnako ako predtým – ponuka Vložiť - Obrázok, nezvolíme však ClipArt, ale Zo súboru. Otvorí sa nám dialógové okno na výber súboru. V adresárovej štruktúre vyhľadáme náš obrázok, napríklad fotku z dovolenky a klikneme na tlačidlo Vložiť.

Vložený obrázok môžeme ďalej upravovať pomocou príkazov z kontextovej ponuky alebo tlačidiel v paneli nástrojov Obrázok:

ODSTRÁNENIE OBRÁZKA
Ľubovoľný obrázok zmažeme tak, že ho označíme (t.j. klikneme naň) a stlačíme kláves Delete.
Niektoré zložitejšie obrázky z Microsoft ClipArt Gallery môžeme rozložiť na jednotlivé časti príkazom Upraviť obrázok z kontextovej ponuky, ktorá sa zobrazí po kliknutí pravým tlačidlom myši na ClipArte.



Časti obrázka potom môžeme samostatne presunúť, prefarbiť alebo vymazať a po úpravách ich znova môžeme zoskupiť príkazom Zoskupiť z kontextovej ponuky a pracovať s obrázkom ako celkom.
OZDOBNÝ TEXT – WORDART
Na oživenie a zatraktívnenie textu slúži aj ozdobný text – tzv. WordArt. Do dokumentu ho vkladáme príkazom Vložit –Obrázok – WordArt alebo tlačidlom Vložiť WordArt z panelu nástrojov Kreslenie.
![]()
Zobrazí sa ponuka rôznych štýlov ozdobného textu. Vyberieme štýl WordArtu a zadáme samotný text.


Ak chceme upraviť vložený WordArt, klikneme kurzorom do plochy WordArtu a upravujeme ho pomocou tlačidiel zo zobrazeného panela nástrojov WordArt.
![]()
FORMÁTOVANIE VLOŽENÝCH GRAFICKÝCH OBJEKTOV
Formát vložených grafických objektov môžeme ďalej upravovať pomocou príkazu Formátovať z kontextovej ponuky pre tento objekt.

Na karte Farby a čiary definujeme výplň objektu, farbu, typ čiary a hrúbku čiary pre orámovanie obrázku:

Výplň objektu môže byť jednofarebná, tieňovaná, so vzorom alebo textúrou alebo výplň objektu môže tvoriť vybraný obrázok.
Na karte Veľkosť môžeme meniť veľkosť objektu percentuálne alebo zadaním jeho veľkosti v centimetroch.
Spôsob umiestnenia objektu do textu definujeme na záložke Rozloženie kliknutím na tlačidlo Spresniť ... nastavíme vzdialenosť obrázka od textu a spôsob, akým text obteká obrázok.
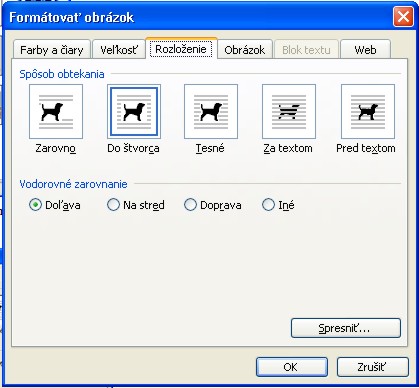
VKLADANIE GRAFICKÝCH OBJEKTOV
Grafické objekty vkladáme do textu pomocou tlačidiel v paneli nástrojov Kreslenie a upravujeme ich pomocou príkazov z panelu alebo z kontextovej ponuky pre grafický objekt.
Pomocou neho môžeme kresliť čiary, šípky, obdĺžniky, elipsy a automatické tvary:


Do textu ich vložíme nasledujúcim postupom :
- kliknutím myšou vyberieme príslušné tlačidlo v paneli Kreslení, napr.obdĺžnik
- klikneme myšou na miesto v texte, kam chceme vybraný grafický objekt vložiť a pri stlačenom ľavom tlačidle myši pohybom myši vytvoríme požadovaný tvar objektu.
Pre efektívne kreslenie nám slúžia aj nasledovné pomôcky :
- ak pri kreslení držíme stlačený kláves Shift, vytvoríme pravidelný tvar (pri kreslení obdĺžnika so stlačeným klávesom Shift nakreslíme štvorec a pri elipse kružnicu),
- ak pri kreslení držíme stlačený kláves Ctrl, počiatočný bod, do ktorého sme nastavili kurzor, bude stredom objektu.
PRÁCA S OBJEKTAMI
Premiestňovanie, kopírovanie
Premiestňovanie objektov je jednoduché – pomocou ľavého tlačidla myši objekt prenesieme na príslušné miesto. Ak chceme objekt skopírovať, držíme pri tom stlačený SHIFT. Pritom dávame pozor na obtekanie textu, inak môže dôjsť k nepríjemným zmenám v dokumente.
Zmena veľkosti
Pri označení väčšiny objektov sa na okrajoch a v rohoch objektu zjavia malé štvorce alebo kruhy. Ťahaním týchto bodov pomocou ľavého tlačidla myši môžeme meniť veľkosť vybraného objektu.
Zoskupovanie objektov
Pomocou zoskupovania môžeme dosiahnuť, že viacero objektov sa správa ako jeden. Ak chcete niekoľko objektov zoskupiť, najprv všetky označíme, na jeden z nich kliknime pravým tlačidlom myši a vyberme možnosť Zoskupenie - Zoskupiť. Ak chceme zoskupené objekty zasa oddeliť a pracovať s nimi samostatne, klikneme pravým tlačidlom myši na zoskupený objekt a vyberte Zoskupenie - Oddeliť.
Načo je to dobré? Napríklad keď chcete presúvať viac objektov naraz alebo nakresliť nejaký malý obrázok. V tom prípade ho môžete najskôr nakresliť zväčšený, jednotlivé objekty zoskupiť a celý obrázok zmenšiť:

Priradenie textu k objektom
Niektoré objekty (napríklad kruhy, štvorce, bubliny…) umožňujú pridať do svojho tela text a tak sa vlastne stanú akýmsi blokom textu iného tvaru. Táto úprava sa robí pomocou kliknutia pravým tlačidlom myši na objekt a výberu možnosti Pridať text:

Vlastnosti objektov
Tieto vlastnosti možno meniť po dvojkliku na ľubovoľný objekt.
Farby a čiary
Na záložke Farby a čiary sú rôzne možnosti farby výplne, orámovania alebo šípok na koncoch čiar. Pri niektorých objektoch niektoré vlastnosti chýbajú.
Veľkosť
Na záložke Veľkosť môžeme objekt zväčšovať alebo zmenšovať, a to buď udaním presných rozmerov v centimetroch alebo v percentách pôvodnej veľkosti. Taktiež môžeme nastaviť otočenie objektu v stupňoch.
Obtekanie textu
Na záložke Rozloženie môžeme nastaviť, ako sa bude správať text v blízkosti označeného objektu. Obrázky pri možnostiach všetko vysvetľujú, až na prvú možnosť – Zarovno s textom. Pri tejto voľbe sa bude objekt správať ako obyčajný znak, teda za bude nachádzať medzi dvoma znakmi v riadku.
Blok textu
Táto záložka je dostupná iba pri objektoch, ktoré obsahujú text. Dá sa tu nastaviť odsadenie tohto textu od okrajov objektu.
Poradie objektov
Ak jeden objekt prekrýva druhý, majú určené vzájomné poradie. Objekt, ktorý je vyššie, prekrýva objekt, ktorý je nižšie. Ak chceme toto poradie zmeniť, kliknime na jeden z objektov pravým tlačidlom myši a zvoľme si príslušný posun (nahor alebo nadol) z ponuky Poradie.

Prezentáciu k aktuálnej téme si môžete pozrieť TU.
———
Späť